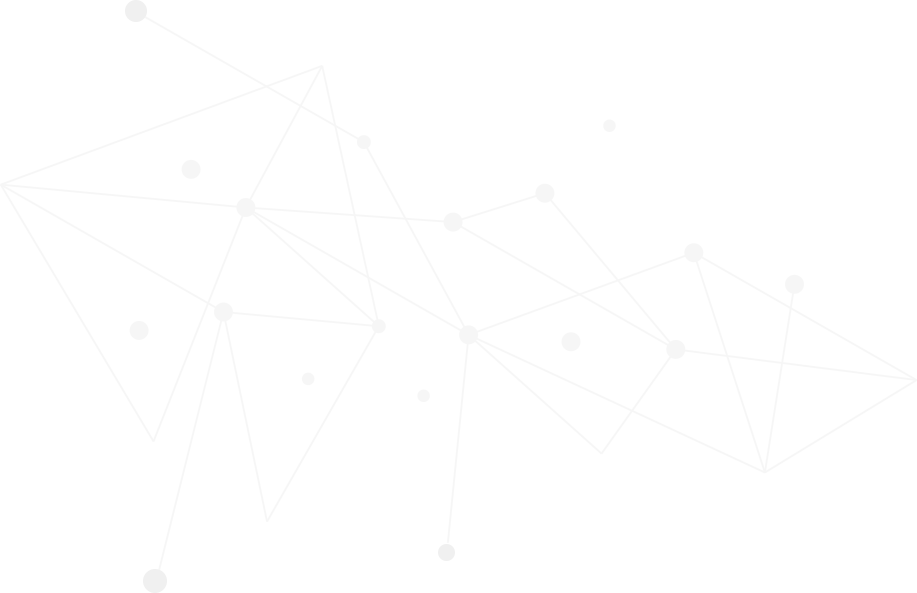- Home
- WIFI FOR CAMPUS
- Hướng dẫn sử dụng
Hướng dẫn sử dụng
1.1 - ĐĂNG NHẬP
1.2 - ĐĂNG XUẤT
1.3 - ĐỔI MẬT KHẨU
1.4 - KIỂM TRA TÀI KHOẢN
1.5 - KICK TÀI KHOẢN
1.6 - MUA TÀI KHOẢN ONLINE
2.1 - ENABLE WLAN
2.2 - XEM TRẠNG THÁI WLAN
2.3 - XÓA TẤT CẢ SSID ĐANG LƯU TẠI THIẾT BỊ NGƯỜI DÙNG
2.4 - ĐO BĂNG THÔNG DỊCH VỤ
2.5 - ĐO BĂNG THÔNG DỊCH VỤ - PHẦN MỀM ROKARIO
HỖ TRỢ KHÁCH HÀNG
Tổng đài: 08 39118200
Hotline: 0919073182
1.2 - ĐĂNG XUẤT
1.3 - ĐỔI MẬT KHẨU
1.4 - KIỂM TRA TÀI KHOẢN
1.5 - KICK TÀI KHOẢN
1.6 - MUA TÀI KHOẢN ONLINE
2.1 - ENABLE WLAN
2.2 - XEM TRẠNG THÁI WLAN
2.3 - XÓA TẤT CẢ SSID ĐANG LƯU TẠI THIẾT BỊ NGƯỜI DÙNG
2.4 - ĐO BĂNG THÔNG DỊCH VỤ
2.5 - ĐO BĂNG THÔNG DỊCH VỤ - PHẦN MỀM ROKARIO
HỖ TRỢ KHÁCH HÀNG
Tổng đài: 08 39118200
Hotline: 0919073182
1.1 - ĐĂNG NHẬP
Thực hiện đăng nhập để sử dụng dịch vụ:
1) Kết nối đến SSID (tên nguồn phát wifi) của NetNam
2) Mở trình duyệt web (Internet Explorer, Chrome, FireFox, Cốc Cốc,...)
3) Truy cập website bất kỳ để xuất hiện Trang đăng nhập
VD: truy cập website bất kỳ http://vnexpress.net, http://zing.vn
4) Nhập username@internet, password & chọn Đăng nhập
Đối với một số Thiết bị người dùng, sau khi kết nối đến SSID của NetNam, trang đăng nhập sẽ tự động xuất hiện.
Lưu ý:
Thao tác đăng nhập có thể không thành công nếu:
1) Người dùng mở Trang đăng nhập đã được lưu từ Home page (Startup page) hoặc Bookmark (Favorite) của trình duyệt web
2) Người dùng mở Trang đăng nhập trực tiếp từ đường dẫn: http://wifi.netnam.vn/login/
Một số thông báo hiển thị tại trang đăng nhập:
- Tên đăng nhập không đúng
- Mật khẩu không đúng
- Tên đăng nhập hoặc mật khẩu không đúng
- Tài khoản đã hết dung lượng
- Tài khoản đã hết hạn sử dụng
- Tài khoản đang được sử dụng (đã đăng nhập nhưng chưa đăng xuất)
- Liên hệ nhà cung cấp (lỗi đăng nhập phát sinh từ Nhà cung cấp)
1.2 - ĐĂNG XUẤT
Thực hiện đăng xuất khi ngưng sử dụng dịch vụ:
1) Mở trình duyệt web
2) Truy cập http://logoutwifi.netnam.vn để xuất hiện Trang đăng xuất
3) Chọn logoff
Nếu các ứng dụng tại thiết bị Người dùng hoàn toàn ngưng kết nối internet, sau 15 phút - tài khoản sẽ tự động đăng xuất
1.3 - ĐỔI MẬT KHẨU
Lưu ý:
Người dùng không sử dụng mật khẩu đơn giản (123456, 123123, 123456789,...) để tránh bị mất tài khoản
1) Mở trình duyệt web, truy cập http://wifi.netnam.vn & chọn Kiểm tra tài khoản
(hoặc truy cập đường dẫn http://hotspot0.hcmc.netnam.vn/yfi)
2) Tại bảng NetNam Wifi Manager nhập username@internet, password & chọn OK
3) Tại góc phải, phía trên cùng của trang, chọn Change Password (hình ổ khóa)
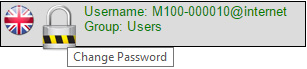
4) Tại New Password nhập mật khẩu mới, chọn Save
1.4 - KIỂM TRA TÀI KHOẢN
1) Mở trình duyệt web, truy cập http://wifi.netnam.vn & chọn Kiểm tra tài khoản
(hoặc truy cập đường dẫn http://hotspot0.hcmc.netnam.vn/yfi)
2) Tại bảng NetNam Wifi Manager nhập username@internet, password & chọn OK
a) Thông tin chung:
1) Tại menu chính, tại User Detail, chọn General Detail, chọn thẻ Usage
2) Cột Time Used hiển thị tổng thời gian đã sử dụng
3) Cột Data Used hiển thị tổng dung lượng đã sử dụng (giá trị làm tròn)
4) Cột Data Avail hiển thị tổng dung lượng còn lại (giá trị làm tròn)
* Tổng dung lượng = Data Used + Data Avail
b) Thông tin chi tiết:
1) Tại menu chính, tại User Detail, chọn General Detail, chọn thẻ Activity
2) Cột Started hiển thị thời điểm đăng nhập, với dòng dưới cùng là thời điểm tài khoản bắt đầu được kích hoạt
3) Cột Stoped hiển thị thời điểm đăng xuất, với Still Active = tài khoản đang được sử dụng
4) Cột Duration hiển thị khoảng thời gian từ thời điểm đăng nhập đến thời điểm đăng xuất hoặc đến thời điểm still active
5) Cột MAC hiển thị MAC thiết bị đã sử dụng tài khoản, với nhiều giá trị MAC thể hiện tài khoản đã được nhiều thiết bị sử dụng
6) Cột Data Total hiển thị tổng dung lượng đã sử dụng (Data TX = upload, Data RX = download)
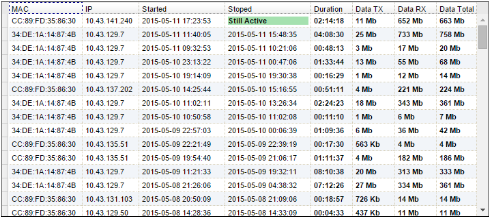
1.5 - KICK TÀI KHOẢN
Người dùng chỉ có thể thực hiện thao tác kick nếu tài khoản đang được sử dụng (đã đăng nhập nhưng chưa đăng xuất)
1) Mở trình duyệt web, truy cập http://wifi.netnam.vn & chọn Kiểm tra tài khoản
(hoặc truy cập đường dẫn http://hotspot0.hcmc.netnam.vn/yfi)
2) Tại bảng NetNam Wifi Manager nhập username@internet, password & chọn OK
3) Tại góc phải, phía trên cùng của trang, chọn Kick myself off (hình chiếc giày) & chọn Yes
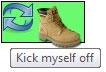
1.6 - MUA TÀI KHOẢN ONLINE
Để có thể giao dịch, bên mua cần đăng ký dịch vụ internet banking của ngân hàng
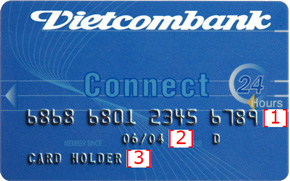
[1] Số thẻ (không phải số tài khoản giao dịch)
[2] Ngày phát hành (tháng/năm)
[3] Tên in trên thẻ, tên chủ thẻ thanh toán
Mở trình duyệt web, truy cập http://wifi.netnam.vn & chọn Mua thẻ online
a) Tại Chi tiết giao dịch:
1) Nhập Họ & Tên, Điện thoại của bên mua
2) Nhập địa chỉ Email của bên mua để Nhà cung cấp gửi thông tin tài khoản nếu giao dịch thành công
3) Chọn Mệnh giá thẻ cần mua
b) Tại thông tin thẻ giao dịch (thẻ ngân hàng của bên mua):
1) Nhập Tên chủ thẻ thanh toán
VD: TRAN VIET AN
2) Nhập Số tài khoản dùng để thanh toán (số tài khoản giao dịch không phải số thẻ)
VD: 0071005475218
3) Chọn Tên ngân hàng phát hành thẻ
VD: Vietcombank - Vietcombank
4) Chọn Thanh toán
c) Tại website onepay (tùy ngân hàng, có thể không có bước này):
1) Chọn biểu tượng ngân hàng phát hành thẻ tương ứng với Tên ngân hàng đã chọn
2) Nhập Tên in trên thẻ
VD: TRAN VIET AN
3) Nhập Số thẻ (không phải số tài khoản giao dịch)
VD: 9704366804330504029
4) Nhập Ngày phát hành theo chuẩn tháng tháng/năm năm
VD: in trên thẻ 08/13 = tháng 08 năm 2013
5) Chọn Tiếp tục
d) Tại website ngân hàng:
Thực hiện xác thực tài khoản thẻ ngân hàng của bên mua
Trường hợp giao dịch thất bại:
1) Tại Kết quả giao dịch hiển thị thông báo nội dung phát sinh vấn đề đối với giao dịch
2) Chọn Giao dịch lại hoặc Hủy giao dịch
Trường hợp giao dịch thành công:
1) Tại Kết quả giao dịch hiển thị thông báo nội dung giao dịch thành công
2) Tại Thông tin thẻ giao dịch xuất hiện thông tin tài khoản đã được mua (username, password)
3) Nhà cung cấp gửi thông tin tài khoản (username, password) đến địa chỉ email bên mua đã nhập tại chi tiết giao dịch
2.1 - ENABLE WLAN
WLAN là cổng kết nối wifi của Thiết bị người dùng
1) Nhấn tổ hợp phím Windows + R để mở cửa số Run
2) Tại cửa sổ Run, tại Open nhập ncpa.cpl, chọn OK để mở cửa sổ Network Connections
3) Tại cửa sổ Network Connections, right click vào biểu tượng WLAN, chọn Enable
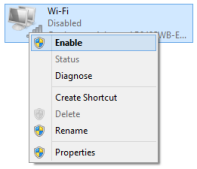
2.2 - XEM TRẠNG THÁI WLAN
WLAN là cổng kết nối wifi của Thiết bị người dùng.
Nguồn phát wifi bao gồm Access Point, Router wifi,…
1) Nhấn tổ hợp phím Windows + R [1] để mở cửa số Run [2]
2) Tại cửa sổ Run, tại Open nhập cmd, chọn OK để mở cửa sổ cmd [3]
3) Tại cửa sổ cmd, nhập netsh wlan show interfaces, nhấn Enter

a) WLAN ở trạng thái disable - hiển thị thông báo:
There is no wireless interface on the system
Hosted network status: Not available
* Phải thực hiện thao tác enable WLAN
b) WLAN ở trạng thái enable - một số thông tin cơ bản:
1) Tại Description hiển thị mô tả thiết bị WLAN
2) Tại Physical address hiển thị MAC của WLAN
3) Tại State hiển thị trạng thái kết nối của WLAN & Nguồn phát wifi, với:
- disconnected: WLAN không kết nối với Nguồn phát wifi
- connected: WLAN đang kết nối với Nguồn phát wifi
4) Tại SSID hiển thị SSID mà WLAN đang kết nối với Nguồn phát wifi
5) Tại BSSID hiển thị MAC của Nguồn phát wifi
6) Tại Receive rate (Mbps) & Transmit rate (Mbps) hiển thị tốc độ kết nối từ WLAN đến Nguồn phát wifi
7) Tại Signal hiển thị chất lượng kết nối từ WLAN đến Nguồn phát wifi
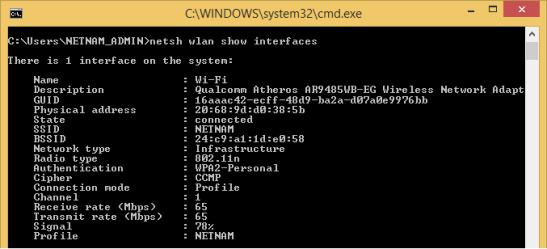
2.3 - XÓA TẤT CẢ SSID ĐANG LƯU TẠI THIẾT BỊ NGƯỜI DÙNG
Việc xóa SSID đang lưu tại Thiết bị người dùng & thực hiện kết nối lại cải thiện khá nhiều chất lượng kết nối từ WLAN đến Nguồn phát wifi (Access Point, Router wifi, ...)
1) Nhấn tổ hợp phím Windows + R để mở cửa số Run
2) Tại cửa sổ Run, tại Open nhập cmd, chọn OK để mở cửa sổ cmd
3) Tại cửa sổ cmd, nhập netsh wlan delete profile *, nhấn Enter
Sau khi câu lệnh đúng được thực hiện, cửa sổ cmd sẽ xuất hiện thông báo đã báo xóa các SSID đang lưu tại thiết bị Người dùng theo cú pháp:
Profile "..." is deleted from interface "..."
2.4 - ĐO BĂNG THÔNG DỊCH VỤ
Kết quả đo đạc băng thông dịch vụ cần phải được ghi nhận trực tiếp tại cổng kết nối mạng (LAN, WLAN) của Thiết bị người dùng mà không qua server trung gian (như www.speedtest.net)
Lưu ý:
Một số nguyên nhân có thể ảnh hưởng đến kết quả đo đạc băng thông dịch vụ:
- Sóng wifi bị suy giảm
- Người dùng khác cùng sử dụng băng thông dịch vụ trong lúc đo đạc
Hỗ trợ ghi nhận băng thông qua LAN, WLAN:
1) Windows:
Windows 7: tại Task Manager, chọn Networking để hiển thị Wi-Fi (WLAN) & Ethernet (LAN)
Windows 8: tại Task Manager, chọn Performance để hiển thị Wireless Network Connection (WLAN) & Local Network (LAN)
Để mở Task Manager: nhấn tổ hợp phím Ctrl + Shift + Esc
2) Phần mềm:
www.rokario.com (bản Free), www.bwmonitor.com (bản Free), …
2.5 - ĐO BĂNG THÔNG DỊCH VỤ - PHẦN MỀM ROKARIO
Phần mềm Rokario hỗ trợ ghi nhận băng thông dịch vụ tại cổng kết nối mạng (LAN, WLAN) của Thiết bị người dùng
a) Download:
Mở trình duyệt web, truy cập www.rokario.com & chọn Free
b) Tùy chỉnh:
Sau khi download, thực hiện cài đặt & mở chương trình:
1) Right click vào giao diện chương trình, chọn settings
2) Chọn thẻ General, đánh dấu chọn Always on top để chương trình luôn hiển thị, không bị ứng dụng khác che khuất
3) Chọn thẻ Themes, chọn icon Rokario để hiển thị giao diện đầy đủ
4) Chọn thẻ General, tại Network adapter to monitor, chọn Auto-Detect để chương trình tự chọn cổng kết nối mạng của Thiết bị người dùng (LAN, WLAN) cho việc hiển thị băng thông
* Có thể tự lựa chọn cổng kết nối mạng bằng cách click vào mũi tên chỉ xuống
c) Đo đạc:
Mở trình duyệt web & thực hiện download cùng lúc tại nhiều website
VD: Download cùng lúc tại youtube.com, volam.zing.vn,...
Chương trình ghi nhận băng thông:
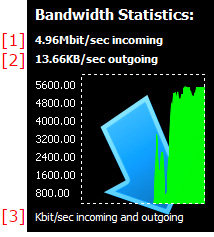
[1] Tại ...Mbit/sec incoming hiển thị băng thông đang download (xanh lá trên đồ thị)
[2] Tại ...KB/sec outgoing hiển thị băng thông đang upload (xanh dương trên đồ thị)
[3] Tại Kbit/sec incoming and outgoing hiển thị các giá trị đã được download & upload (trục dọc)
VD: Băng thông download cao nhất là 5600 Kbit/sec (khoảng 5,46 Mbit/sec)
d) Một số đơn vị khi sử dụng chương trình:
1) Viết tắt: Byte là B, bit là b
2) 1 Byte = 8 bits
3) 1 Mb = 1024 Kb
4) 1024KB = 8192 Kb (8Mb)